The System Mechanic interface provides simples access to all the analysis, repair, and optimization features in the program.
Click on an area in the below image to read more information.
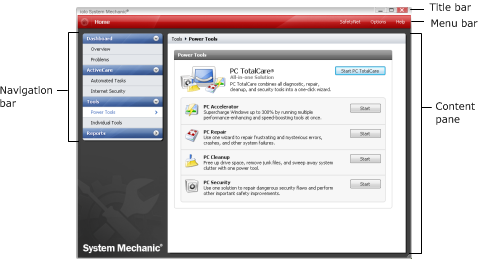
The navigation bar, on the left, is how you access all the major functions in System Mechanic.
The content pane, on the right, displays the function currently selected.
Click on a category from the navigation bar to expand (or collapse) the list of relevant links. Then click on a link to display its functions in the content pane.
Categories and links are as follows:
Overview. Run an analysis of your PC and see a snapshot view of your computer's condition.
Problems. View and repair any problems detected in the last analysis.
Automated Tasks. Designate issues that you want System Mechanic to monitor and automatically repair.
Internet Security. View information about the status of your antivirus and firewall protection.
Power Tools. Access System Mechanic's all-in-one solutions.
Individual Tools. Access System Mechanic's individual repair and optimization tools to meet a specific need.
IntelliStatus. View key system details and access the relevant optimization and management tools.
History. View statistics of the repairs and optimizations made by System Mechanic.
The menu bar contains the following options:
SafetyNet. Opens the SafetyNet window, which allows you to undo selected System Mechanic actions and revert your PC to its prior state. (This menu option is accessible only from the Home page, not from within specific tools.)
Options. Open the Options window, which allows you to change various default settings in System Mechanic.
Help. Opens the Help menu, which offers access to the in-product help you're currently reading, help resources on the Web, software downloads and download settings, and your licensing information.
![]() Note: Task-specific help is also available
within each window and tool; look for the Help
button on the bottom of the screen.
Note: Task-specific help is also available
within each window and tool; look for the Help
button on the bottom of the screen.
Home icon. To return to the Home page from within a tool window, click the Home icon on the left side of the menu bar.
The title bar offers the following standard Windows buttons:
Minimize.
Click the dash (
Maximize/Restore. Click the single square to fill the screen with the window. Click the double square to restore the window to its previous size.
Exit. Click the X to close System Mechanic.
![]() Note: You can also move and re-size the window with standard dragging operations.
Note: You can also move and re-size the window with standard dragging operations.
Related topics: